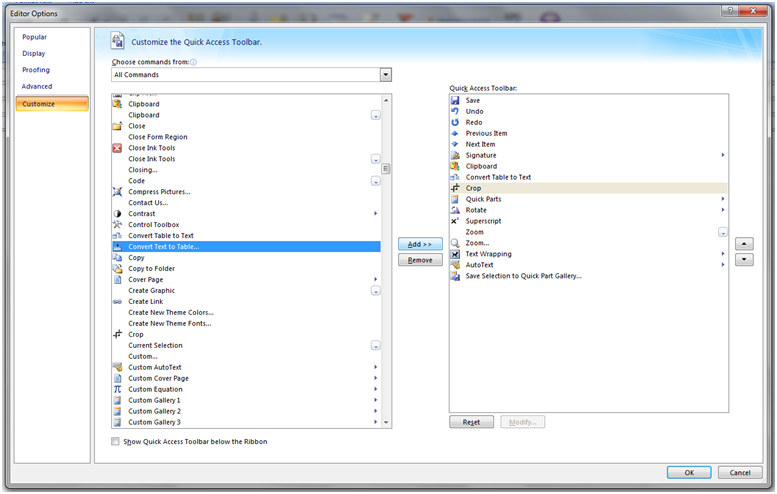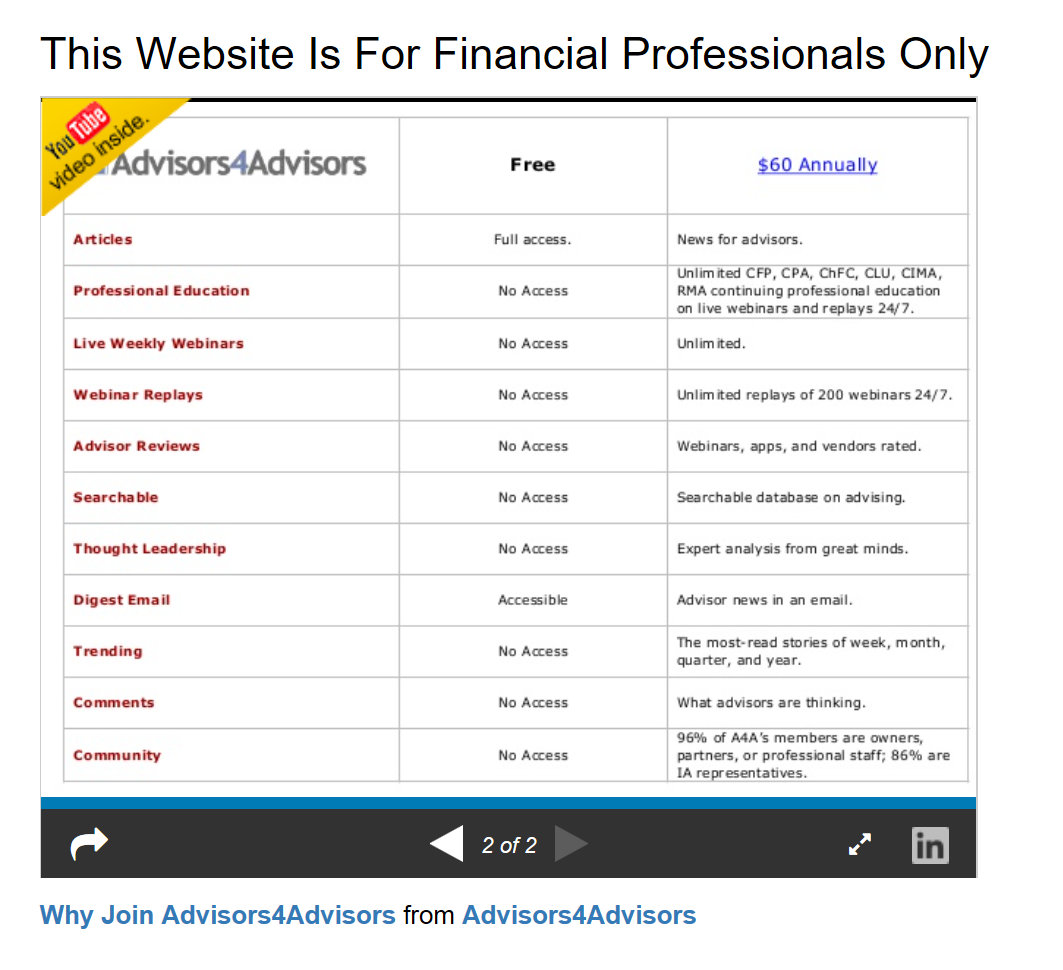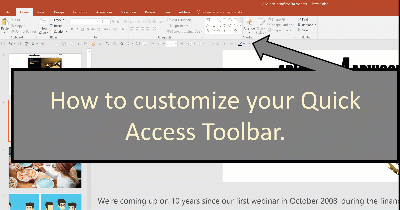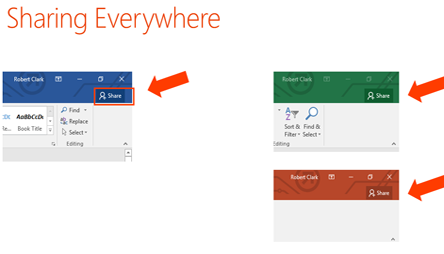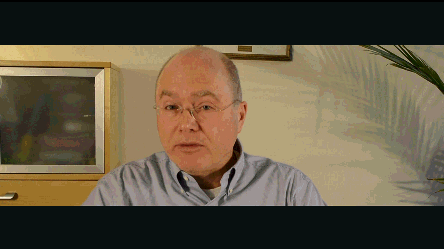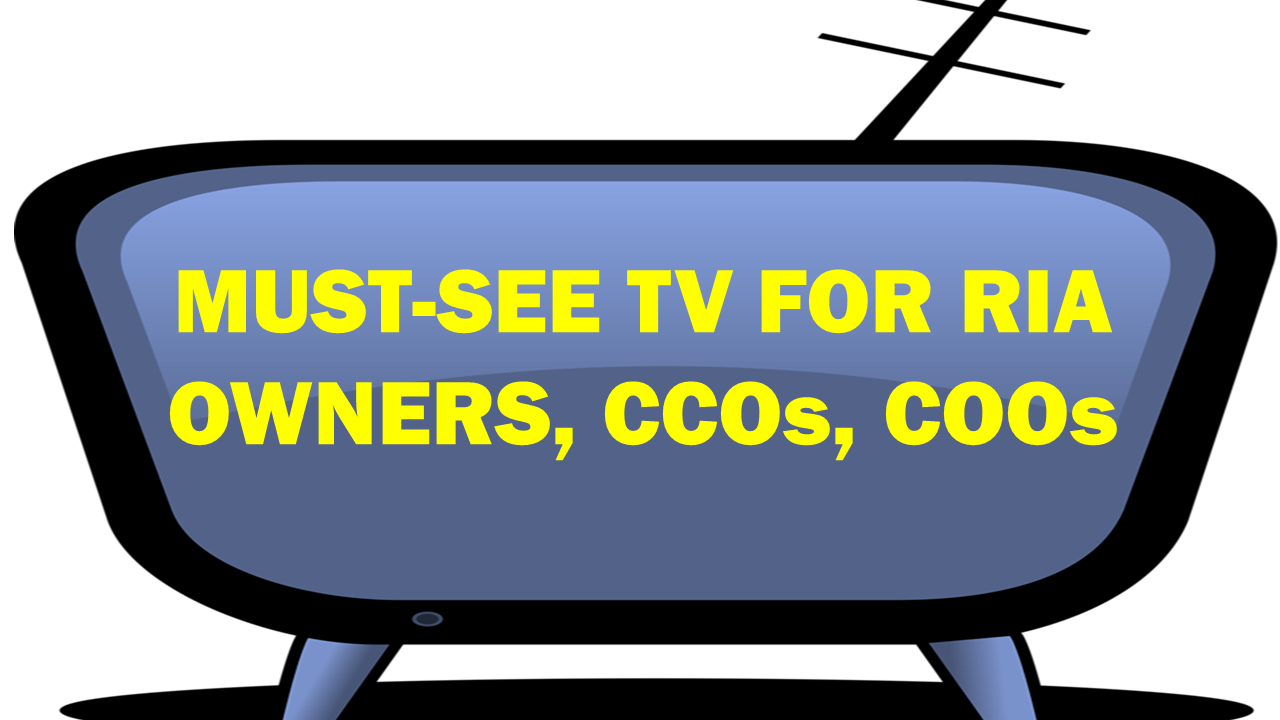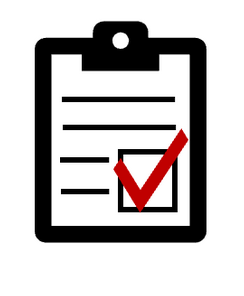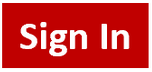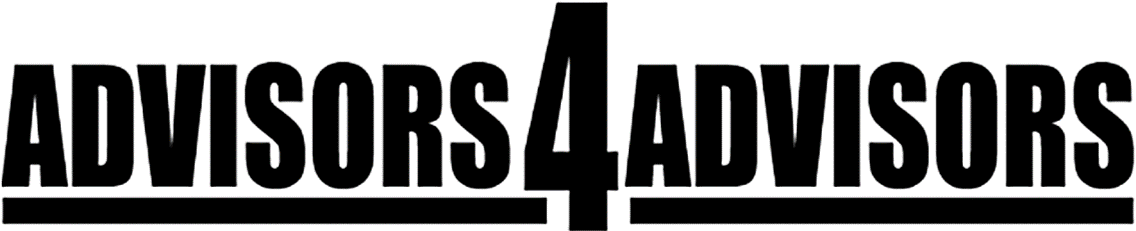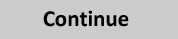Microsoft Office Tip: Use The Quick Access Toolbar To Make It Easier To Execute Your Most Frequently Used Commands In Word, Excel, PowerPoint & Outlook Hot
Beginning with Office 2003, Microsoft added a feature called a Ribbon. The screenshot below shows you the Ribbon in Word.

When you click on the main menu, the ribbon changes. Below is a screenshot of how the Ribbon looks when you click on “Insert.” From there, you can insert into a document a Table, Picture Hyperlink and other items including a Symbol, which I have highlighted for a reason.

If you want to insert a Symbol in a document, you must click on Insert and then on the Symbol icon. You cannot insert a Symbol without navigating within the Ribbon.
Similarly, performing other tasks from the Ribbon can slow you down because you must navigate within the Ribbon.
However, the Quick Access Toolbar can cut down on having to navigate within the Ribbon. It enables you to personalize Word, emails in Outlook, PowerPoint, and Excel with the commands you use the most.
For example, below the Insert Symbol icon has been added to the Quick Access Toolbar. That enables you to insert a symbol in a document without having to click on Insert and then on Symbol. And the Quick Access Toolbar is displayed all the time from anywhere in Word.

For advisors, inserting a Symbol like the registered trademark icon (®) comes in handy, particularly if you are a CFP®. But that’s just one specific example how it comes in handy.
You may want to use the Quick Access Toolbar to make it easier to convert tables to text. That command is buried deep in the Ribbon’s Table Tools menu.
Other commands you might want to insert in the Quick Access Toolbar might be to Group or Ungroup graphics, format characters as superscript, or execute any command in Word, Outlook, PowerPoint or Excel that you frequently use.
So here is a step by step instruction for adding commands to your Quick Access Toolbar.
In the illustration below, you can see a Quick Access Toolbar in an Outlook Email. Add new commands by clicking on the to the small arrow pointing down on the right of the Quick Access Toolbar. That exposes a pull down menu with common commands you can add but you can also select More Commands.
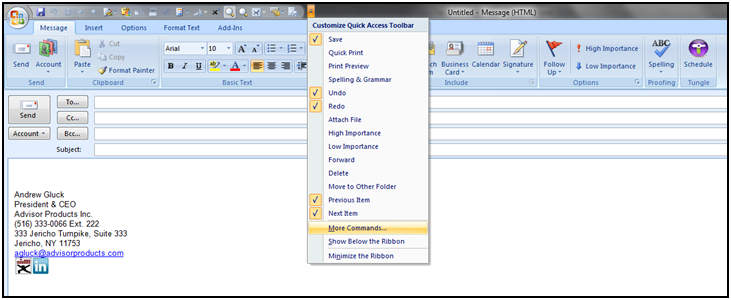
After you select More Commands, a dialog box comes up that allows you to see a list of Popular Commands, Commands Not In The Ribbon, or All Commands.
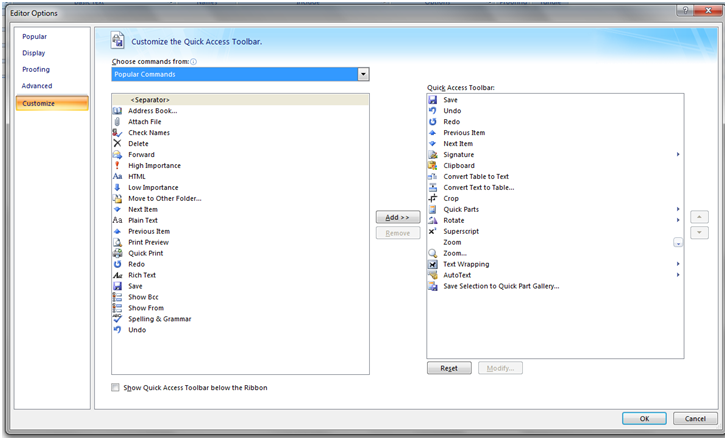
If you select All Commands, then you will see a long list of all the commands available in Outlook. Simply click on the command and then click on Add to it to your Quick Access Toolbar, as shown below.